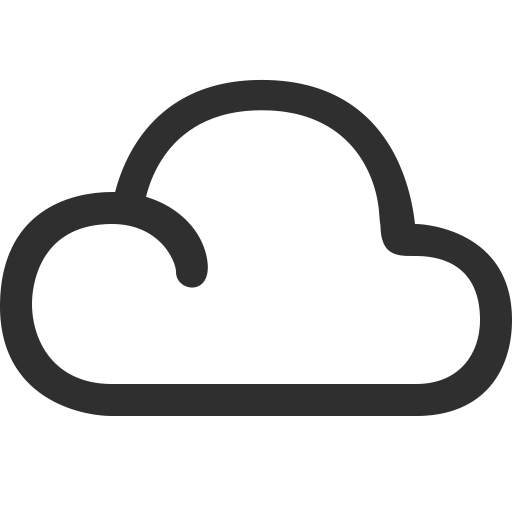สิ่งที่ท่านจะได้เรียนรู้ต่อไปนี่คือจะเป็นของ Centos 7 สำหรับ Linux ตัวอื่น ใช้เป็นแหล่งอ้างอิงได้ครับ
New Solution
First Step
Extend partition
First you need find out what partition name with
# fdisk -l
after that system command line will output like something
/dev/xvda
First you need to find number of disk
eg. /dev/xvda2
( or /dev/xvda3 )
2 = your number of disk.
then go next step
# parted --versionif return value with "parted (GNU parted) 3" OR Upper
# echo '-1' | parted ---pretend-input-tty /dev/xvda resizepart {Your number of disk}
eg.
# echo 'Fix' | parted ---pretend-input-tty /dev/xvda resizepart 2
# echo -1 | parted ---pretend-input-tty /dev/xvda resizepart 2then go Second step
If below 3 OR your version 2.X
# parted /dev/xvda resize {You number of disk} -1
Second Step
Update kernel in-memory partition table
After changing your partition table, run the following command to update the kernel in-memory partition table:
# partx -u /dev/xvda
if have error something please use
# partprobe /dev/xvdaResize physical volume
Resize the PV to recognize the extra space
# pvresize /dev/xvda2
Find your Disk Logic Name
# lvdisplay -C -o "lv_path,lv_dm_path,lv_kernel_minor"
It should display something like this
some partition has "Swap Space"
Path DMPath KMin
/dev/cl_host115/root /dev/mapper/cl_host115-root 0
Select DMPath that not contain "Swap"
Then
DMPath = /dev/mapper/cl_host115-root
# lvextend -r {DMPath} /dev/xvda2
eg.
# lvextend -r /dev/mapper/cl_host115-root /dev/xvda2Finish extended your partition.
Old Solution
You can do this without rebooting in CentOS 7. Assuming your disk is /dev/xvda and standard RHEL/CentOS partitioning:
Extend partition
First you need find out what partition name with
# fdisk -l
after that system command line will output like something
/dev/xvda
then go next step
insert your partition name in first step like this
# fdisk /dev/xvda
Enter p to print your initial partition table.
Enter d (delete) followed by 2 to delete the existing partition definition (partition 1 is usually /boot and partition 2 is usually the root partition).
Enter n (new) followed by p (primary) followed by 2 to re-create partition number 2 and enter to accept the start block and enter again to accept the end block which is defaulted to the end of the disk.
Enter t (type) then 2 then 8e to change the new partition type to "Linux LVM".
Enter p to print your new partition table and make sure the start block matches what was in the initial partition table printed above.
Enter w to write the partition table to disk. You will see an error about Device or resource busy which you can ignore.
Update kernel in-memory partition table
After changing your partition table, run the following command to update the kernel in-memory partition table:
# partx -u /dev/xvda
if have error something please use
# partprobe /dev/xvdaResize physical volume
Resize the PV to recognize the extra space
# pvresize /dev/xvda2
Resize LV and filesystem
in this step before start please send command : pvs
you will see disk name like : centos_thankcloud
then use this name in next step.
In this command centos is the PV, root is the LV and /dev/xvda2 is the partition that was extended. Use pvs and lvs commands to see your physical and logical volume names if you don't know them. The -r option in this command resizes the filesystem appropriately so you don't have to call resize2fs or xfs_growfs separately.
# lvextend -r centos_thankcloud/root /dev/xvda2